Der Anfang mit dem Pico und MicroPython ist kein Hexenwerk! Um den Raspberry Pi Pico zum ersten Mal unter Windows mit MicroPython zu verwenden, müssen Sie einige Schritte ausführen.
Wir benötigen:
- Raspberry Pi Pico*
- Micro-USB-Kabel*
- Thonny IDE
MicroPython auf den Raspberry Pi Pico flashen
Damit wir unseren Pico überhaupt in MicroPython programmieren können, müssen wir diesen zuerst „flashen“. Das bedeutet wir eine Firmware für MicroPython in den Bootloader des Pico.
- MicroPython-Firmware herunterladen:
- Wir laden uns die neuste Firmware für unsern Pico von der offiziellen MicroPython-Website herunter (Datei hat eine .uf2 Endung!)
- Wir laden uns die neuste Firmware für unsern Pico von der offiziellen MicroPython-Website herunter (Datei hat eine .uf2 Endung!)
- Den Pico in den Bootloader-Modus versetzen:
- Dafür drücken und halten wir den Bootloader-Knopf (BOOTSEL) auf dem Pico

Während wir den Bootloader-Knopf gedrückt halten, verbinden wir den Pico über das Micro-USB-Kabel mit dem Computer.
- Dafür drücken und halten wir den Bootloader-Knopf (BOOTSEL) auf dem Pico
- Firmware auf den Pico flashen:
- Unser Pico müsste jetzt als externes Laufwerk anzeigt werden und da ziehen wir die .uf2 Datei hinein
- Unser Pico müsste jetzt als externes Laufwerk anzeigt werden und da ziehen wir die .uf2 Datei hinein
- Pico startet neu:
- Jetzt startet unser Pico neu und der damit ist er auf MicroPython eingerichtet!
Thonny IDE einrichten
Nach dem wir unseren Pico jetzt auf MicroPython geflasht haben, fangen wir an unsere IDE (Entwicklungsumgebung) einzurichten und auf unseren Pico einzustellen.
- Thonny IDE herunterladen und installieren
- Wir laden uns die Thonny IDE von der Thonny-Website runter und installieren sie.
- MicroPython-Interpreter auswählen:
- Nach dem die IDE installiert ist starten wir diese und klicken auf „Tools“ > „Options“.
- Hier können wir unter „Language“ die Sprache deutsch wählen, falls das gewünscht ist.
- Dann wählen wir unter dem Reiter „Interpreter“ – „MicroPython (Raspberry Pi Pico)“ aus
- Den COM Anschluss richtig setzen:
- Wenn der Pico richtig verbunden ist können wir unter „Port oder WepRPL“ unseren Pico auswählen.
Erstes MicroPython-Programm schreiben und ausführen
So jetzt haben wir unseren Pico und unsere IDE eingerichtet und damit sind wir jetzt bereit uns vollständig auf die Programmierung unseren Pico zu konzentrieren.
- Erstes Programm erstellen und schreiben:
- Wir drücken oben links auf das leere Blatt oder drücken STRG + N um eine neue Datei zu erstellen und nennen sie: „test.py“.
- Nachdem wir unsere Datei erstellt haben schreiben wir folgenden Code:
import machine
import time
led = machine.Pin("LED", machine.Pin.OUT)
while True:
led.on()
Jetzt ist es soweit! Wir führen unser erstes eigenes Script aus in dem wir den grünen Pfeil „Run“ in der oberen Reihe drücken oder F5 auf der Tastatur.
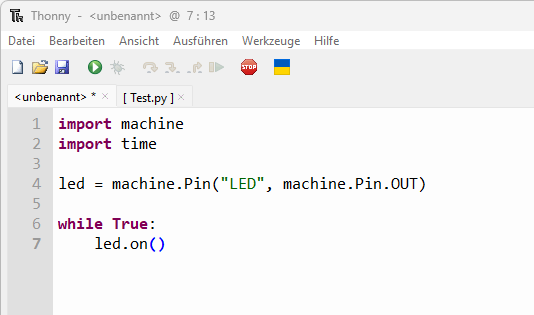
Und wir sehen eine leuchtende LED auf unserem Pico 🙂
Und jetzt können wir die ersten Projekte mit unserem Raspberry Pi Pico realisieren.
Ich wünsche euch viel Spaß und Erfolg!
Schau doch gerne auch bei unseren anderen Raspberry Pi Tutorials rein 🙂

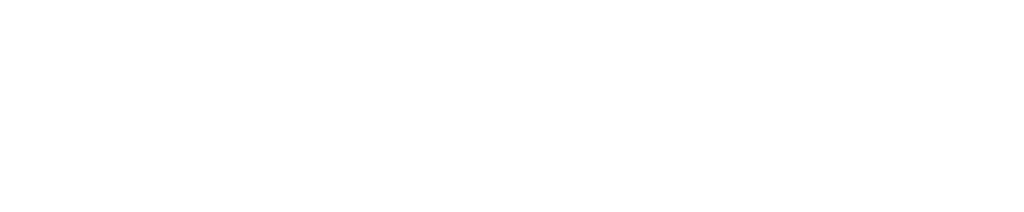
Eine Antwort
Danke für die Anleitung!
Ich habe mir einen Pico W bestellt und werde das hier mal machen.
Kannst du vielleicht noch erklären wie ich das WLAN einrichte?