Ihr wollt euren Pi aufsetzten, habt aber keinen Monitor geschweige denn Peripherie Geräte zur Hand?
Keine Problem! Wir haben die Möglichkeit unseren Pi mit einer „Kopflosen Installation“ einzurichten.
Dafür benötigen wir:
- Raspberry Pi*
- MicroSD Karte*
- MicroSD Lesegerät*
- Raspberry Pi Imager (Download)
- SSH Client
Raspberry Pi Imager und OS installieren
Als erstes laden wir uns den Imager auf der offiziellen Seite von Raspberry Pi runter und installiert diesen.
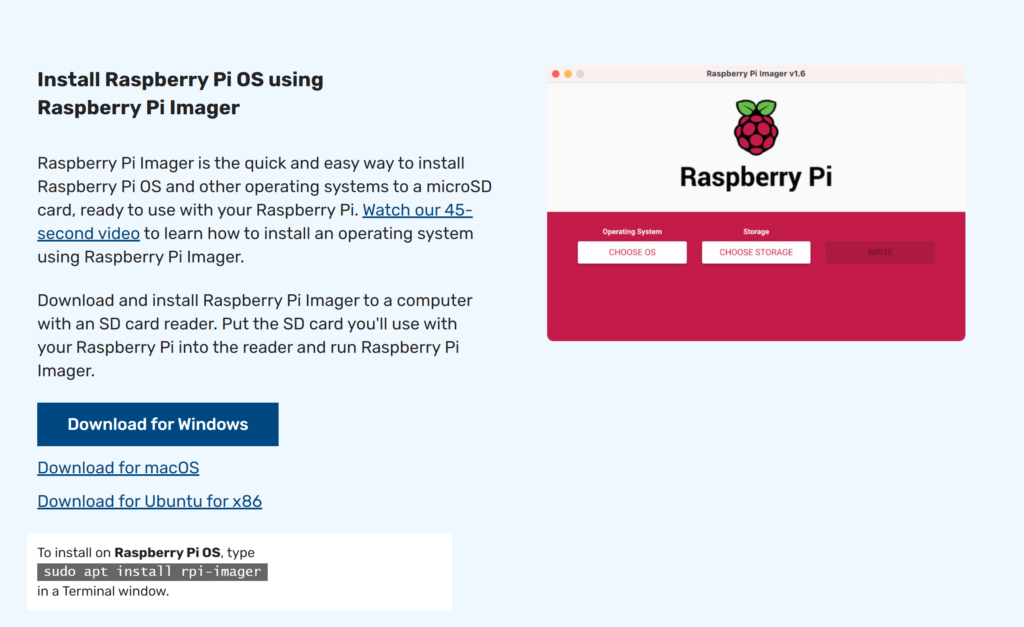
Nachdem Ihr den Imager installiert habt, öffnet Ihr diesen und wählt euer Betriebssystem (OS) eurer Wahl.
Raspberry Pi – Headless einrichten
In unserem Fall nehmen wir „Raspberry Pi OS (32-bit)“
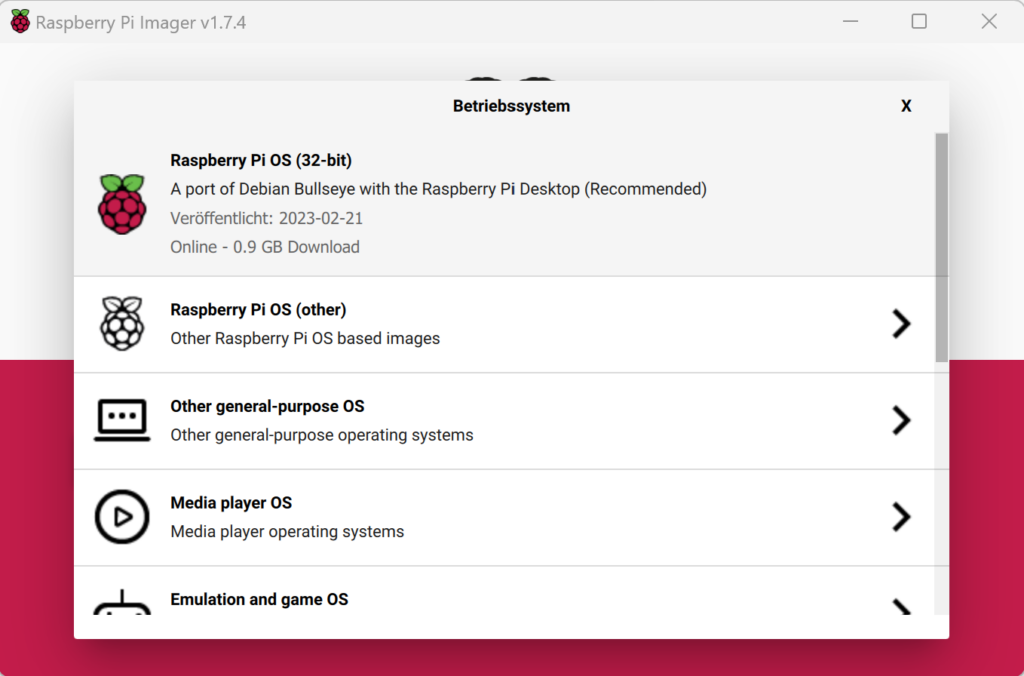
Als nächstes wählen wir unsere SD Karte aus, auf welche das Betriebssystem installieren werden soll.
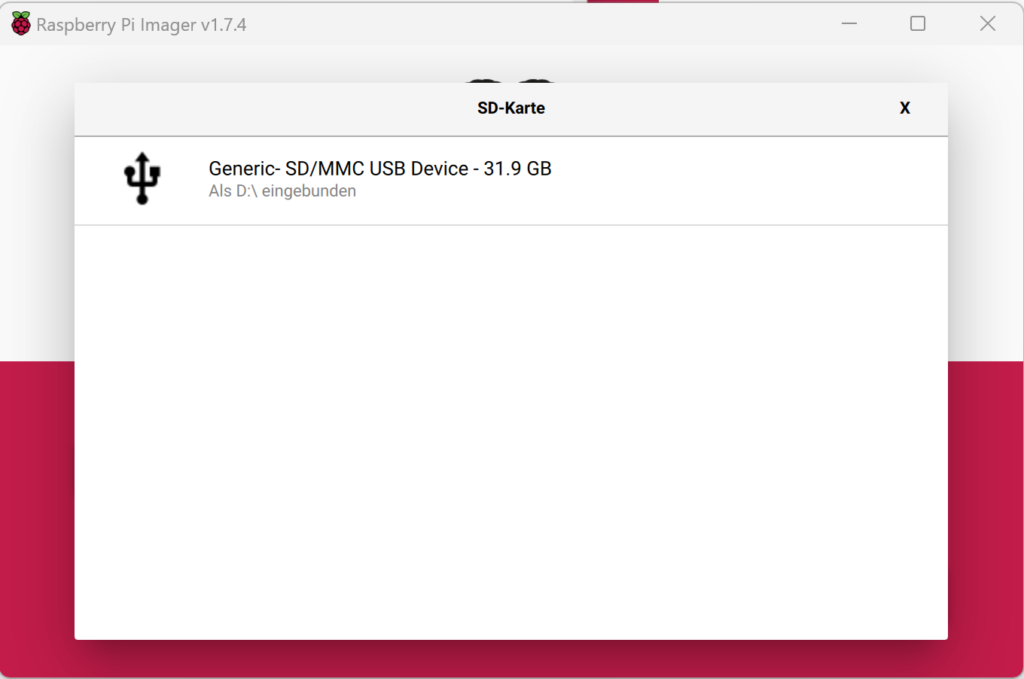
Nach dem wir unsere SD Karte ausgewählt haben, drücken wir auf das Zahnradsymbol unten rechts.
Jetzt kommt der Teil, wo wir alles vorbereiten um direkt mit dem Raspberry Pi loszulegen.
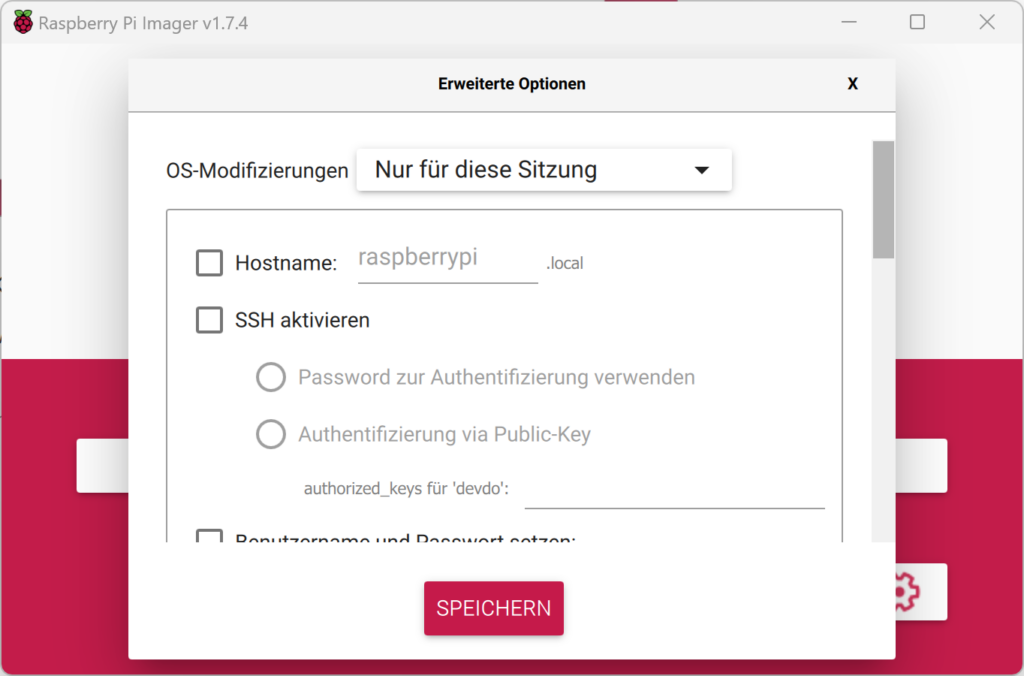
Die folgenden Eingaben könnt Ihr gerne kopieren, setzt allerdings euer eigenes WLAN ein, wenn ihr eine Drahtlose Verbindung herstellen wollt 😉
Hostname: hackberrypi.local
SSH aktivieren
Benutzername und Passwort setzen (Das werden eure Anmeldedaten für das System!)
WiFi einrichten (Wenn Ihr das wollt)
Sprache und Tastatur auf Deutsch stellen
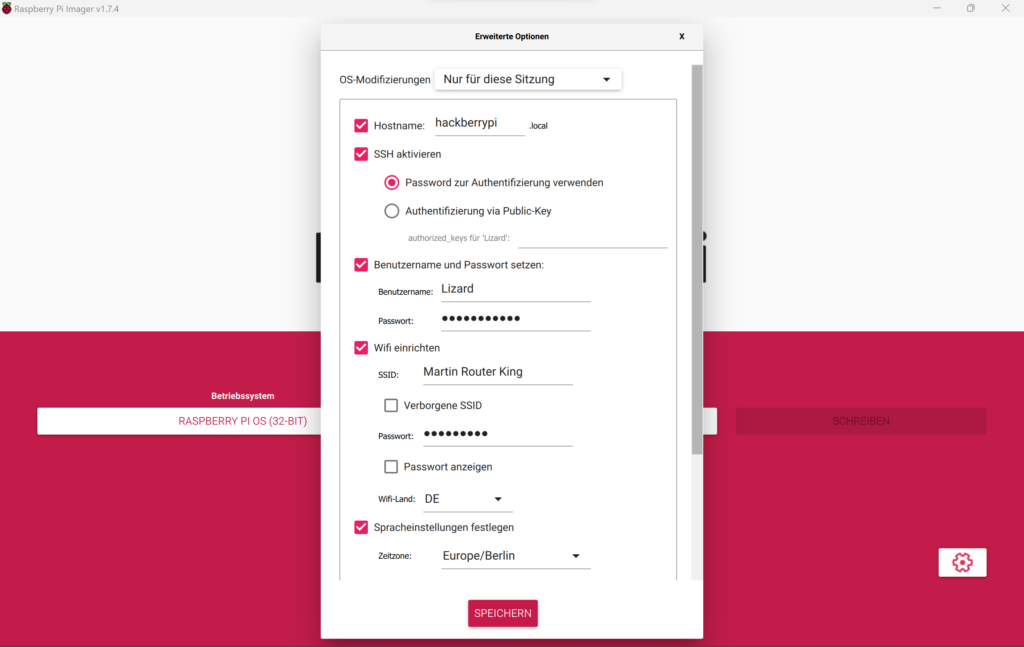
Nachdem Ihr alles eingegeben habt, drückt Ihr nur noch auf „SCHREIBEN“ und eurer Betriebssystem wird direkt auf eure SD Karte geschrieben.
ACHTUNG! Die SD Karte wird vollständig formatiert! Alle Daten gehen dabei verloren!
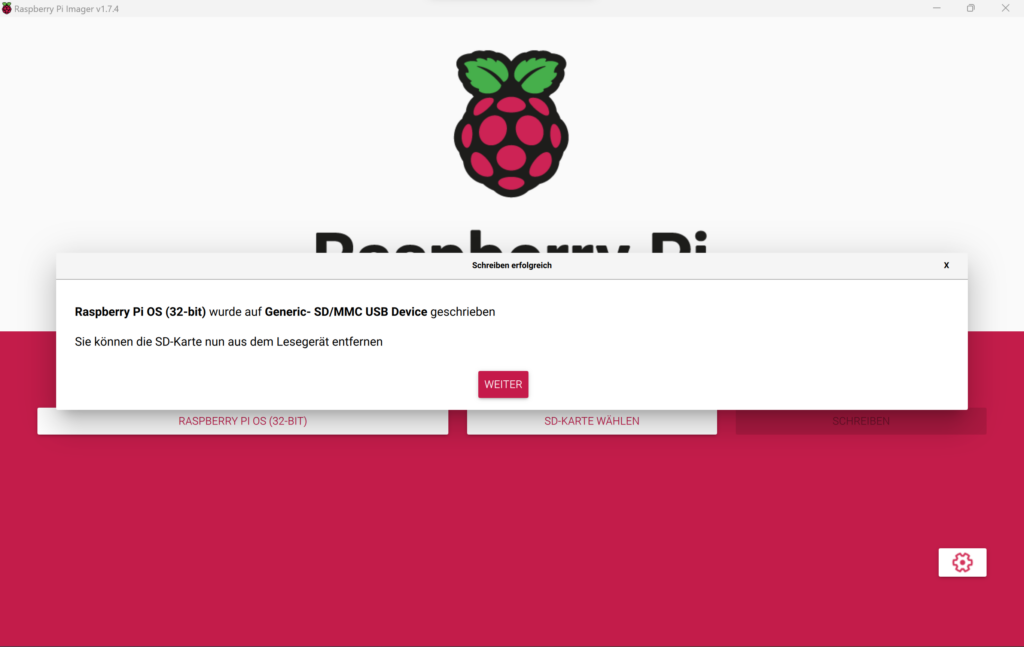
Jetzt könnt Ihr die SD-Karte aus eurem Gerät entfernen und in euren Raspberry Pi einstecken.
Raspberry Pi vorbereiten und starten
Jetzt haben wir die Einrichtung von unserem Betriebssystem abgeschlossen und die SD-Karte ist jetzt in unserem Raspberry Pi.
Jetzt schließen wir unseren Pi an den Strom an und lassen diesen hochfahren.
In der Zeit könnt ihr schon einmal euren SSH-Client eurer Wahl öffnen z.B. PuTTY, Windows CMD, etc.
Für dieses Beispiel benutze ich einfach Windows CMD:
Als erstes prüfen wir ob unser Pi schon aufgewacht ist mit folgendem Befehl:
ping hackberrypi.local
Wenn wir eine Antwort erhalten, sollte das so aussehen:
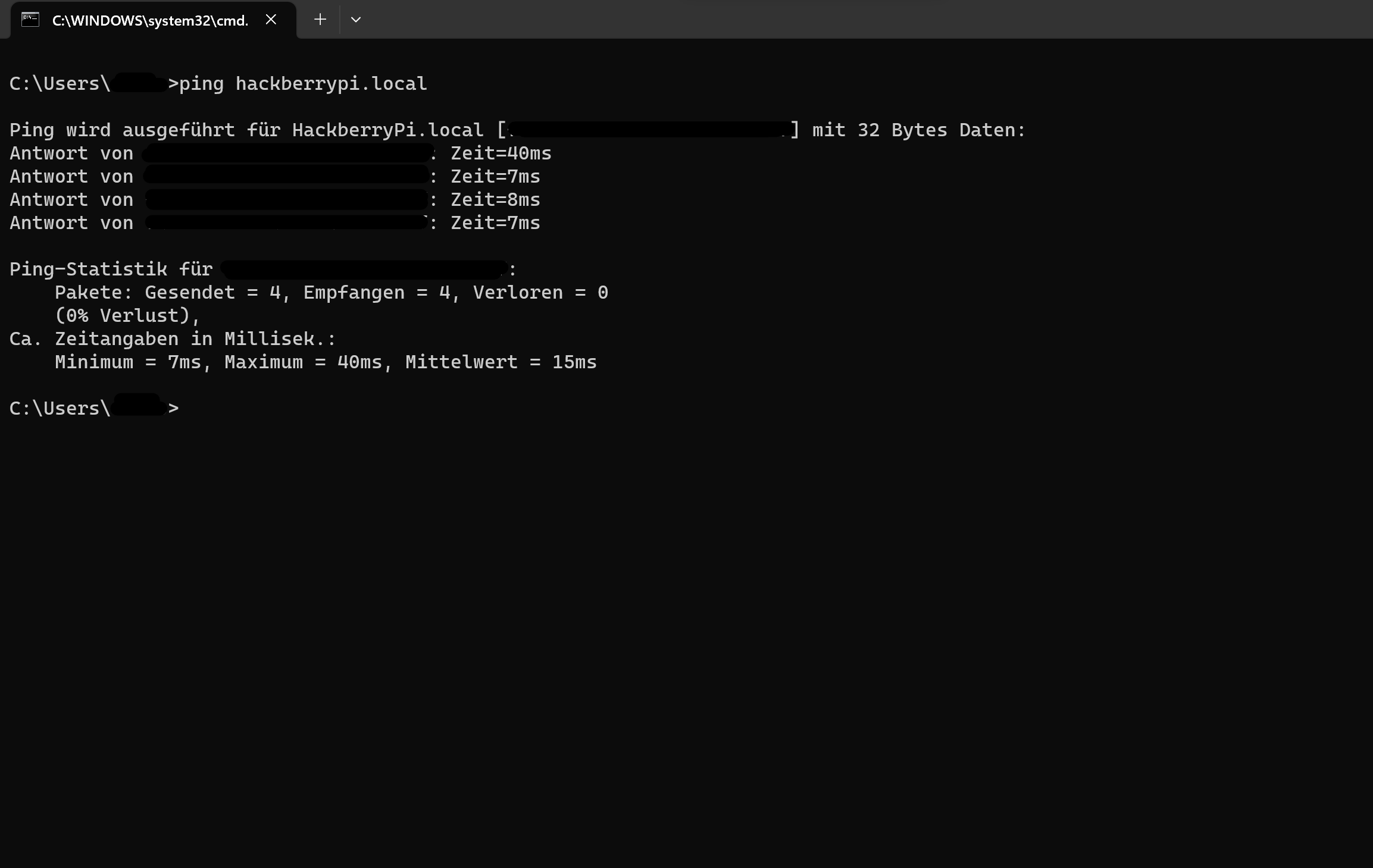
Danach verbinden wir uns mit dem Pi über SSH mit folgendem Befehl:
ssh BENUTZERNAME@hackberrypi.local
Ihr werdet eventuell gefragt ob Ihr die Verbindung fortsetzen wollt, da ein unbekannter Fingerprint benutzt wird. Durch die Eingabe von yes lasst ihr euch trotzdem verbinden.
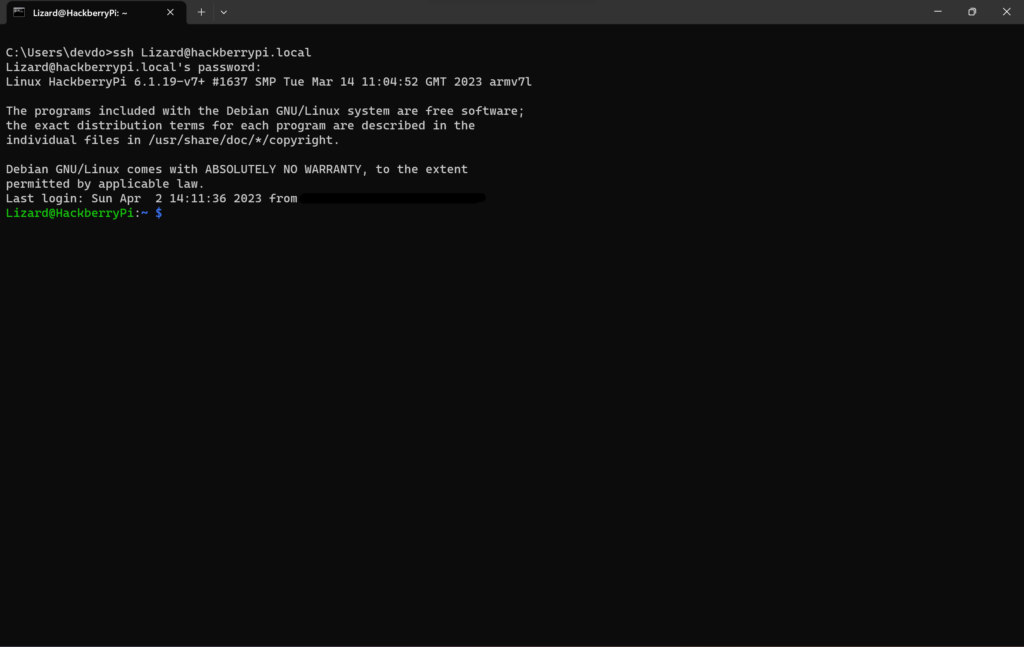
Und das war es schon! Jetzt habt ihr eine Verbindung per SSH zu eurem Pi aufgebaut.
Alles weiter könnt Ihr nun über die Eingabezeile eingeben.
Ich wünsche euch viel Spaß und Erfolg bei euren Pi Projekten!
Schau doch gerne auch bei unseren anderen Raspberry Pi Tutorials rein 🙂

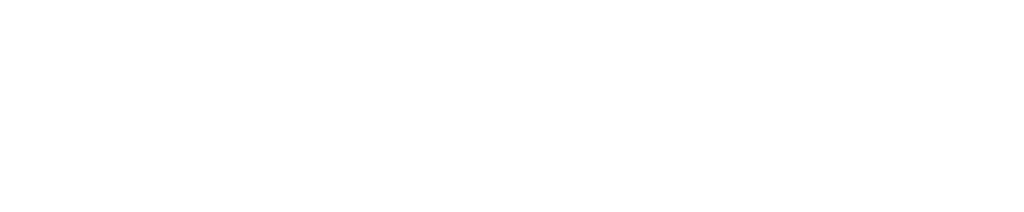
2 Antworten
Die Anleitung ist wirklich sehr gut erklärt und die Bilder sind sehr hilfreich.
Habe einen Raspberry Pi zum Geburtstag bekommen und bin bei der Einrichtung schon fast gescheitert 😛
Ist es möglich die Nachricht anzupassen, welche beim einloggen angezeigt wird?
Hallo Thorsten,
es freut mich das ich dir helfen konnte.
Zu deiner Frage:
Ja das geht. dafür musst du nur die „MOTD“ Datei bearbeiten.
Ich mache dir gerne dafür, die nächsten Tage, ein Tutorial fertig.
Liebe Grüße